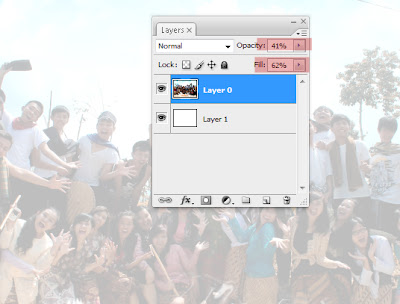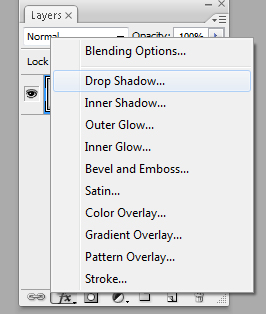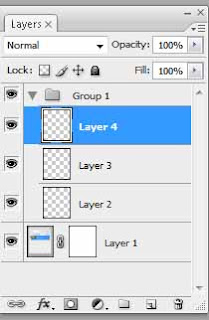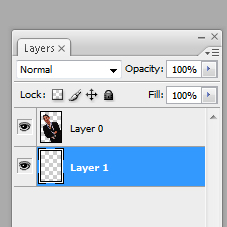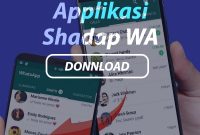Dalam hal melakukan editing di adobe photoshop yang harus kita perhatikan dan minimal menguasai dan Mengenal Tab Layer di Photoshop, karena tab layer ini merupakan Map atau pemetaan dalam melakukan editing.
Untuk itu saya mencoba menjelaskan dengan sederhana. kalau tidak mengerti maaf yah.. ehehhe. disini saya membagi menjadi 15 poin yang sering saya gunakan.
1. Mode Layer
Mode layer merupakan metode perubahan jenis layer, Biasanya adalah normal, jika kita melakukan pengeditan jenis menumpuk layer atau menggunakan trik masking pasti menggunakan Mode layer ini. lihat pada contoh saya mengubah Mode Normal menjadi Luminosity. dan hasilnya gambar menjadi BW.
2 dan 18. Lock
Jika anda membuat editan dengan begitu banyaknya layer gunakan lah menu ini untuk mengunci Layer, jika tidak saat anda menggeser layer paling bawah maka yang bergeser adalah layer di atasnya (itupun jika anda menggunakan auto select pada Move tool). Setelah anda melakukan penguncian maka akan muncul icon kunci gembok.
3. Indicates layer visibility
Berguna untuk menyembunyikan layer, saat anda melakukan pengeditan pada beberapa layer yang saling tumpuk, gunakan Indicates layer visibility. untuk menghilangkan sementara layer nya.
4. Nama Layer
Pertama kali kita membuka file photo di photoshop, maka nama layernya secara otomatis Layer Backgroud dengan layer terkunci, jika ingin diubah klik kiri 2x, dan beri nama.
5-6. Opacity dan fill
Melakukan pengeditan pasti sering menggunakn trik memperkecil opacity dan fill, gunanya untuk memperkecil ketebalan warna/layer.
7. Setting
Sebenarnya ngarang sih namanya, soalnya tidak ada namanya, di menu ini terdapat pengaturan layer, mulai dari menambah layer, menduplikat, menggabunggan. dll. intinya seputar pengaturan layer.
9. Link Layer
Link ini akan bisa digunakan jika anda memilih beberapa layer, untuk memilih beberapa layer anda cukup tekan Ctrl+klik kiri pada setiap layer dan lakukan kli pada link Layer, hasilnya semua link terhubung, jika anda melakukan pergeseran maka semua layer yang di link akan ikut bergeser
10. Add A layer Style
Untuk mencoba menu ini coba buatlah tulisan dengan Text Tool, dan tulis nama sendiri, setelah itu berilah efek dengan Add A layer Style, lihat contoh.
Atas penulisan normal, bawah dengan tambahan efek Add A layer Style
11. Add a layer mask
Fitur ini sangat menarik, bagi saya fitur ini sering digunakan untuk menggabungkan 2 gambar yang berbeda dan ingin kita satukan tanpa terlihat batas/bekas pemotonga/seleksi. Pada trik masking terdapat dua jenis. Putih dan hitam untuk jelasnya buka trik masking dan memebuat efek dispersion
12. Creat a new fill or adjustments
Menu ini adalah menu favorit jika kita akan melakukan perubahan warna, cahaya , dll. misalkan foto kita terlihat kusam, ingin merubah warna daun maka gunakan menu ini. untuk latihannya sudah banyak disini salah satunya cara merubah warna daun.
Sebelum
dengan tambahan Creat a new fill or adjustments
13. Creat a new group layer
dari namanya juga pasti sudah tau, menu ini berguna untuk membuat grup layer, jadi jika kita memiliki 10 layer dan di group. misalkan salah satu layernya kita pindahkan maka 1 group yang akan pindah.
14. Creat aNew Layer
Sudah kan untuk menambah layer baru pasti klik icon ini, sebenarnya tidak cuma menambah layer baru loh, bisa juga menduplikat layer, coba aja layernya kita tarik ke icon New layer, pasti layernya jadi dobel.
15. Delete Layer
Kayanya tidak usah dijelaskan, anak SD juga tau kayanya.. hehehe,
Semoga bermanfaat Mengenal Tab Layer di Photoshop.