Bagaimana membuat Langit biru dan awan dengan photoshop?
Latihan kali ini saya akan menjelaskan cara membuat langit dan awan dengan photoshop, untuk awan anda harus mendownload dahulu karena filenya Brush. download di Fan Page Belajar Photoshop lihat catatan. ada Kumpulan Brush
1. Siapkan foto yang ada langitnya
2. Lihat Kumpulan Brush di Fan Page photoshopqu.com
Copy hasil download ke Program Files -> Adobe -> Adobe Photoshop CS3 (yang saya gunakan) -> Presets – Brushses
3. Ubah lah nama Background dengan layer 0(bebas), caranya klik 2x pada layer
4. Seleksi bagian awan dengan menggunakan Magic Wand Tool.
Sebelum melakukan hapus (Delete) tekan Ctrl+Alt+D, naikan Feather Selection nya menjadi 2px, fungsinya untuk memperhalus bagian yang dihapus.
5. Jika warna photo kurang tajam/bagus, Ubahlah warna dan pencahayaannya, anda bisa menggunakan Hue/Saturation, contras, dll. ada di menu Image->Adjusment
6. Tambahkan Shape / bentuk persegi panjang (gunakan Rectangle Tool) diatas foto
7. Ubahlah warna persegi panjang tadi menjadi pola warna Gradient, lihat dibawah layer ada simbol fx, klik dan pilih Gradient Overlay
8. Pada bagian Gradient Ubah menjadi Putih dan Biru (Bebas)
9. Simpan warna langit tadi di bawah layer 0, caranya pilih layer langit (shape 1 biasanya) tekan ctrl + [.
Lihat bagian langit yang tadinya di atas sekarang ada dibawah Foto(Layer 0)
10. Tambahkan layer baru di atas langit (shape 1), Layer -> New -> Layer.
11. Tambahkan Brush awan yang tadi di download, plih Brush Tool
12. Klik Kanan untuk merubah bentuk Brush, ganti dengan awan keren, sesuaikan ukurannya dengan Master diameter.
13. Terakhir anda bisa menambahkan efek Burn, yang belum tau klik Fungsi Dari Burn Tool
Selamat berkarya Membuat langit biru dan awan dengan photoshop.

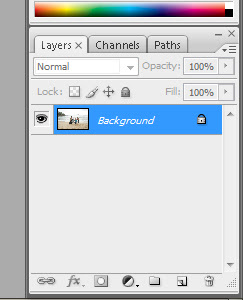













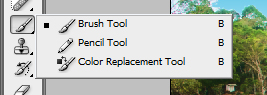
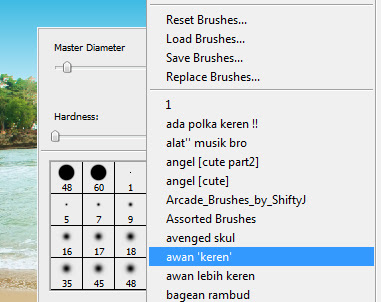




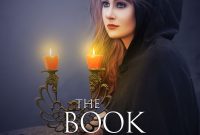
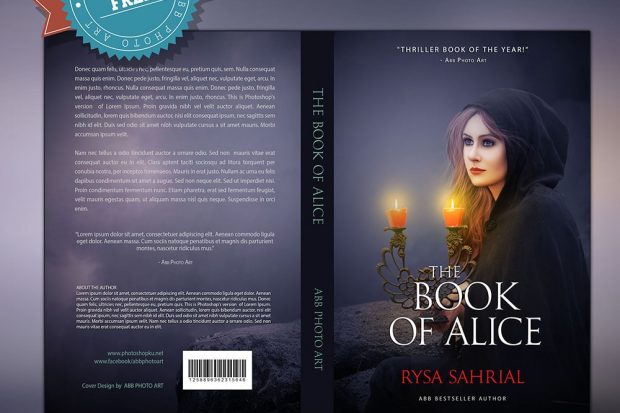
Ps berapa yah kalo bleh tau ??
apa bisa di semua Ps
cobalah di rumah.. :)
hehehe lanjut ke tutorial yg lain…
setelah didownload brushnya dicopy ke folder apa ya? @_@
adobe photoshop-preset-brush
Terimakasih mas, sangat membantu saya dalam belajar photoshop :)
binggung…!!
thank
mantep dh…. :v tapi alternatif keynya ( Contoh : CTRL + [ ) gk ada yg berfungsi di photoshop CC tpi bagus laaa…..
Udah nyoba, sukses. Cuma minus di warna langit terlalu biru.. jadi kayak fantasy