Cara Membuat Semi Realistic Dengan Photoshop – Tutorial ini dibuat untuk berbagi dengan teman-teman yang sering membuat manipulasi sebuah photo. bagaimana cara mengubah suatu photo agar terlihat artistik? kita simak tutorial di bawah ini.
Tutorial ini di buat oleh Wendy Zuliyasman
Peringatan : bukan untuk pemula jadi sebelum membaca lebih lanjut saya sarankan anda telah memahami semua tool yang ada di Photoshop.
1.Masukan photo yang akan anda olah, disini saya menggunakan model to ming se kemudian atur pencahayaannya menggunakan Brightnest/Contrast
2.Kemudian klik Create new fill adjusment layer dan pilih Hue/Saturation atur sesuai selera anda
3.Lalu smudge photo yang akan anda olah dengan menggunakan Dry Media Brushes pilihlah no.63 (Pastel on Charcoal Paper) untuk bagian wajah disini saya menggunakan Strength: 20% gosoklah wajah model secara halus dan merata
4.Jika Sudah selesai berilah sentuhan Dodge & Burn dengan cara klik Edit > Fill atau tekan Shift + F5 Use: 50% Gray Blending: Normal Opacity 100% klik OK kemudian rubah blending layer menjadi Overlay duplikat layer tersebut disini di beri nama layer dodge dan layer burn, untuk Dodge Range: Midtones Exposure: 5-10% untuk Burn Range: Shadows Exposure 10%
5.Marge Visible semua layer atau tekan Ctrl+Shift+E buat layer baru untuk mewarnai mata disini saya menggunakan warna biru dan putih 1 layer 1 warna untuk warna biru mode normal opacity sekitar 40% – 50%untuk warna putih mode Screen opacity 100%
6.Buat layer baru untuk mewarnai rambut dengan warna dasar hitam opacity brush 50% warnai bagian rambut model
 7.Buat layer baru lagi dan gunakan brush Aomori untuk membuat ulang rambut menggunakan pentool dengan Stroke Path dan Simulate Pressurenya di centang disini saya menggunakan hair brush 2 (by Bomori) dengan ukuran brush 40px atau lihat gambar dibawah ini.
7.Buat layer baru lagi dan gunakan brush Aomori untuk membuat ulang rambut menggunakan pentool dengan Stroke Path dan Simulate Pressurenya di centang disini saya menggunakan hair brush 2 (by Bomori) dengan ukuran brush 40px atau lihat gambar dibawah ini.
Untuk Brush yang lebih lengkap silahkan minta ke admin FP Wendy
 8.Ulangi langkah no.7 setiap rambut sebaiknya buatlah layer baru tujuannya untuk menggeser posisi alur rambut
8.Ulangi langkah no.7 setiap rambut sebaiknya buatlah layer baru tujuannya untuk menggeser posisi alur rambut
9.Buat ulang seluruh rambutnya
10.Perkecil ukuran brushnya sekitar 15px buat ulang seperti langkah sebelumnya
11.Gunakan brush hard round ukuran 2px tujannya untuk membuat helaian rambut dan membuat detailnya rambut caranya masih sama seperti sebelumnya gunakan Pentool Stroke Path dan SimulatePressurenya dicentang
12.Terakhir agar terlihat lebih menarik saya menggunakan Gradient dengan settingan seperti gambar dibawah lalu ubah blending mode layernya ke Softlight dan Opacity sekitar 60%
13.Selesai
Jika Anda Butuh pertanyaan seputar Photoshop silakan gabung di Fanpage Wendy Zuliyasman – AFS
Latihan Menengah – Cara Membuat Semi Realistic Dengan Photoshop.














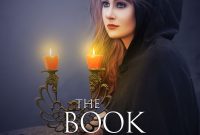
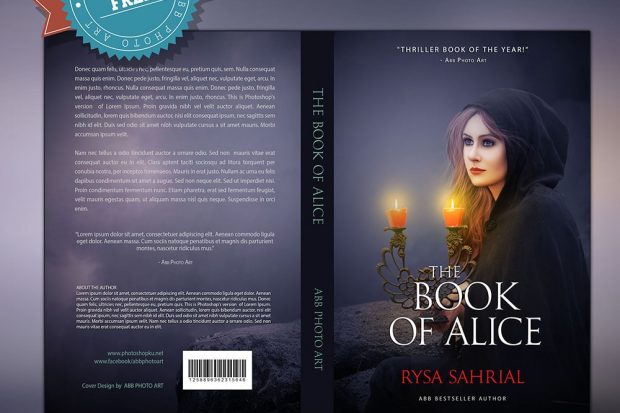
untuk warnai mata gimana yah bingung banget , harap bantuanya terima kasih
noleh tau ini photoshop versi berapa ya??
Kalau bisa tambah tutorial video
keren gan, smart desain