Tutorial Smudge Painting Dengan Photoshop ini Karya : Agi Manik Laga, bukan maksud untuk menggurui hanya sekedar berbagi pengalaman saja… kalo berbagi ilmu saya masih harus belajar,,,,, sama” belajar aja otreh setuju ya….
Tutorial ini saya mengambil stock foto dari deviantart punya’y Alvin Photography maaf om saya pinjem fotonya buat belajar,, mudah”an ga tau hehehe….
Tutorial ini juga hasil eksplorasi saya berkat tutorial dari Master Guru Baju Imaginer dan Bimbingan Bang Didi Hermansyah,, bisa deh buat yang beginian meski masih kalah jauh di banding karya-karya Master Guru Baju Imaginer salah satu Favorit saya dah kalo soal si Smudge mah cetar membahenol morat-marit halilintar…
Jadi intinya ini tutor bukan pure (apaan sih pure : murni-murni) tutorial dari saya ….
LANGSUNG KE KTP
1. Siapkan Stok foto DOWNLOAD DISINI yang akan kita gosok, untuk resolusi foto asli low ress sih tapi ketajamannya cukup baik untuk kita gosok dengan dimensi 468×700 pixel,, kita ubah dengan menekanCTRL+ALT+I menjadi width : 2000 heigth : 1337,, karena akan berpengaruh pada ukuran brush yang akan kita gunakan.
2. Setelah resolusi foto kita ubah, di sini saya sedikit mengatur tone color menggunakan plugin perfectly clear, atau apabila tidak mempunyai pluginnya bisa juga dengan mengatur Brigthness/contrast + Level (note: plugin tidak menjadi acuan, itu karna saya sudah terbiasa saja menggunakan plugin tersebut) perubahan pun tidak terlalu menonjol.
3. Siapkan beberapa brush seperti terlihat pada gambar di bawah ini.
– FAUX FINISH BRUSHES (default’y photoshop)
– GRUNGE BRUSHES BY TALEI STOCK DOWNLOAD DISINI
– SMUDGE SET1 FROSBO (yang gambar paling bawah salah text mu di edit tanggung hehe)
DOWNLOAD DISINI
4. Klik Filter>>Filter Gallery>>Brush Strokes>>Crosshatch seperti terlihat pada gambar
Note : nilai Stroke Length+ sharpeness+ Strength tidak menjadi acuan,, tergantung kualitas dari foto tersebut
5. Masih di dalam filter Gallery klik new layer (gambar kertas dikanan bawah) Artistic>>paint Daubs
sesuai seperti terlihat pada gambar.
Note : nilai brush size + sharpeness tidak menjadi acuan,, tergantung kualitas dari foto tersebut
6. Gosok seluruh objek menggunakan Smudge Tool, saya terlebih dahulu biasa menggosok bagian-bagian seperti lekukan pada wajah hidung baju, untuk rambut ikuti arah rambut terjatuh naik turun.
– untuk bagian rambut saya menggunakan Brush Faux Finish Plastic Wrap Ligth 90 Pixel dengan Diameter Brush: 60-70, Strength: 70-80 apabila ada bagian yang belum tergosok jangan sungkan untuk memperkecil diameter brush untuk bagian terkecil.
– untuk di bagian Kulit saya menggunakan brush Faux Finish Stencil Sponge – Twirl dengan Diameter Brush: 20-30, Strength: 50-55, dan untuk memperhalus saya menggunakan brush GRUNGE BRUSHES BY TALEI STOCK Strength: 20-30
–untuk bagian baju saya menggunakan Brush Faux Finish Stencil Sponge – Twirl dengan Diameter Brush: 60-70, Strength: 60-70 apabila ada bagian yang belum tergosok jangan sungkan untuk memperkecil diameter brush.
sebelum dan sesudah terlihat pada gambar di bawah ini.
7. Hasil gosokan pertama. (loooohh pertama emang berapa kali gosok ??? saya juga masih mengeksplore gimana caranya biar cuma satu kali gosok)
8. Klik Filter>>Noise>>Reduce Noise atur kembali nilainya seperti terlihat pada gambar di bawah ini.
9. Klik Filter>>Filter Gallery>>Artistic>>Paint Daubs atur kembali nilainya seperti terlihat pada gambar di bawah ini.
10. Gosok kembali seluruh objek dengan brush yang sama seperti gosokan pertama, atur strength sesuai selera, jangan sungkan memperkecil diameter brush untuk bagian terkecil.

11. Tekan CTRL+L pilih channel blue atur nilainya seperti terlihat pada gambar di bawah ini.
12. Buat layer baru di bawah layer objek untuk membuat background, disini saya menggunakan Jenis BrushSMUDGE SET1 FROSBO-Smudge 14 diameter brush : 500 pixel seperti terlihat pada gambar di point 3 paling bawah.Atur warna brush untuk Forebackground : Hitam, dan Background: putih ataupun sebaliknya, gosok secara acak seperti terlihat pada gambar.
13. Tekan CTRL+L pilih channel blue atur nilainya seperti terlihat pada gambar di bawah ini.
14. Terakhir lakukan teknik masking di layer objek seperti terlihat pada gambar gunakan kembali jenis brush sama dengan jenis brush untuk membuat background timpa brush di bagian yang akan kita lakukan masking seperti di bawah atau di tepi rambut.
15. Silahkan mengeksplorasi sesuai keinginan masing-masing tapi jangan lupa untuk kasih tau juga saya hehehe…
Click Foto to My Collection
Apabila menemukan kesulitan yukk kita sharing sama”.
Latihan Menengah – Tutorial Smudge Painting Dengan Photoshop















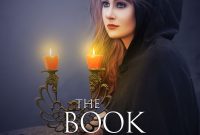
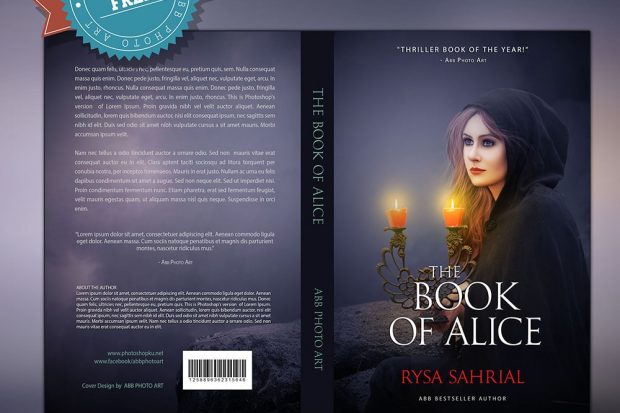
om perfectly clearnya biar gak trial gimana ya?
keren… mau nyoba juga
Masih keliatan seperti foto gan..
Mantap..semoga sukses broo..
Gan nama font di bawah tanda tangan itu apa gan ??
Crosshatch di saya kok tidak ada