Teknik menggunakan Blending Mode – Tutorial kali ini kita akan mengupas kembali beberapa teknik manipulasi foto dengan sedikit teknik blending mode, Perbedaan dari manipulasi foto bisa kita kategorikan dari jenis manipulasinya, karena manipulasi foto sendiri sekarang sudah sangat banyak jenisnya seperti fine art, surreal fantasy, human interest, Dark, Humor, conceptual, Horor, Pop art dan masih banyak jenis lainnya.. Kali ini saya akan mencoba manipulasi dengan jenis Emotional…
1. RESULT
2. Seleksi dan potong objek utama terlebih dahulu yang akan kita edit.
3. Buat new Document dengan Background hitam atau abu-abu tua, disini saya menggunakan size Width = 2000 px dan Heigt = 2300 px
4. Siapkan satu buah foto hutan untuk pendukung background, atur posisi sesuai keinginan.
5. Lalu ubah opacity hutan sesuai kebutuhan disini saya hanya menggunakan opacity 21%, dan gunakan adjustment layer hue-saturation lalu atur nilainya sesuai kebutuhan, sepeerti terlihat pada gambar.
6. Saya pun disini sudah mempersiapkan foto atau gambar landscape rerumputan yang luas. atur posisi menggunakan CTRL+T pada keyboard, sesuaikan dengan perspektif hutan yang tadi kita buat, agar posisi hutan dan rerumputan bisa terlihat menyatu
7. Gunakan teknik masking pada rerumputan.
8. Gunakan brush warna putih, tarik horizontal dari ujung ke ujung untuk membuat cahaya yang jatuh pada permukaan rerumputan
9. ubah blending mode menjadi overlay, bila terlalu over atur opacity cahaya pada layer.
10. Selanjutnya membuat bayangan pada bagian rerumputan, gunakan brush dengan warna abu tua sama seperti kita membuat cahaya yang jatuh pada permukaan rumput.
11. Lalu ubah blending mode menjadi overlay
12. Foging atau kabut asap, gunakan brush asap atau awan yang bisa anda download di deviantart(dot)com atur opacity brush kira-kira 7-10% lalu usapkan pada permukaan yang akan kita beri kabut asap.
13. gunakan adjustment layer gradient fill dengan warna kecoklatan seperti terlihat pada gambar, lalu atur nilainya sesuai keinginan.
14. Selanjutnya membuat kembali pencahayaan, buat layer baru ambil warna di sekitaran background yang sudah kita buat, atau bisa juga menggunakan warna orange ke kuningan. gunakan brush dengan cara membuat titik asal pada layer dengan diameter brush kira-kira 10 s/d 15 px, lalu tekan CTRL+T pada keyboard, dan atur besar kecilnya cahaya sesuai kebutuhan.
15. Apabila diperlukan tarik transform hingga keluar layer, seperti terlihat pada gambar…
16. Lalu ubah blending mode menjadi screen…
17. Selanjutnya membuat kembali cahaya dengan cara yang sama seperti point 14 dan 15…
18. jangan lupa mengubah blending mode menjadi screen, apabila terlalu over, kita bisa menurunkan intensitas cahaya dengan mengurangi opacity pada layer.
19. Gabungkan objek utama yang telah kita seleksi dan potong, lalu buatlah bayangan di bawah layer objek. seperti terlihat pada gambar.
20. Gunakan teknik dodge & burn agar objek utama terlihat lebih berdimensi. untuk tutorial penggunaan dodge & Burn silahkan kunjungi tutorial-tutorial sebelumnya.
21. Gunakan adjustment layer solid color dengan warna abu gelap atau terang sesuai kebutuhan. dengan blending mode softlight, gunanya untuk menyeimbangkan warna dan gelap terang pada keseluruhan gambar.
22. Gunakan adjustment layer Gradient fill warna hitam tranparan untuk membuat vignete, atau warna hitam pada tiap tepi sudut gambar
23. SELESAI
Terima Kasih

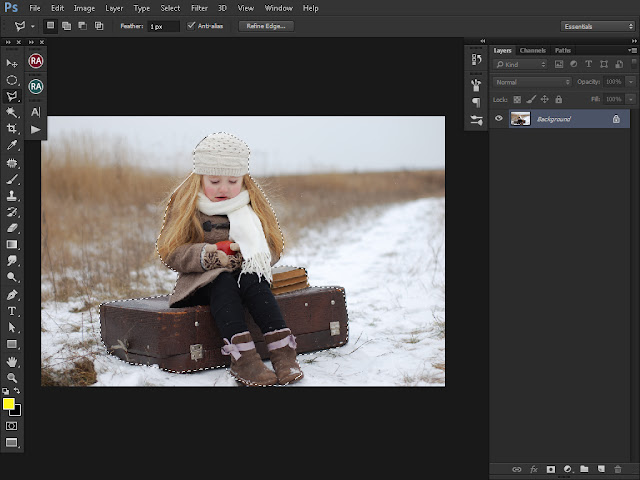
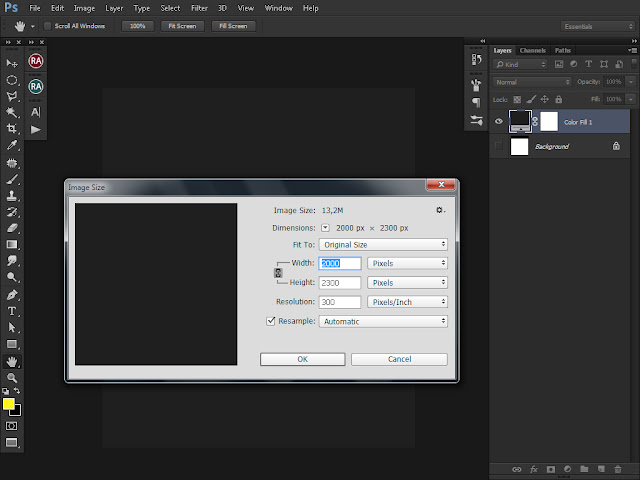

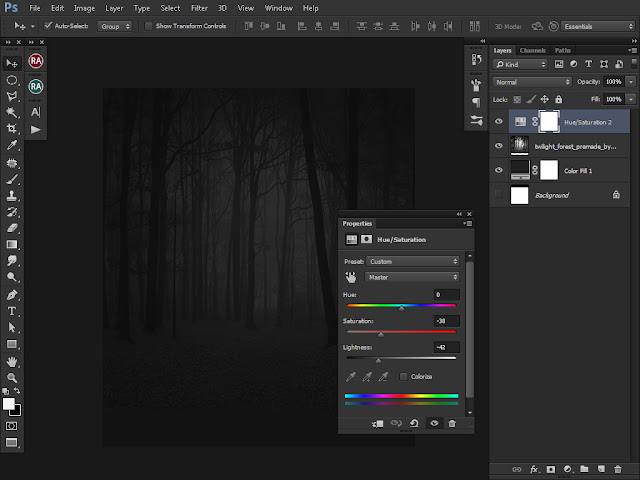
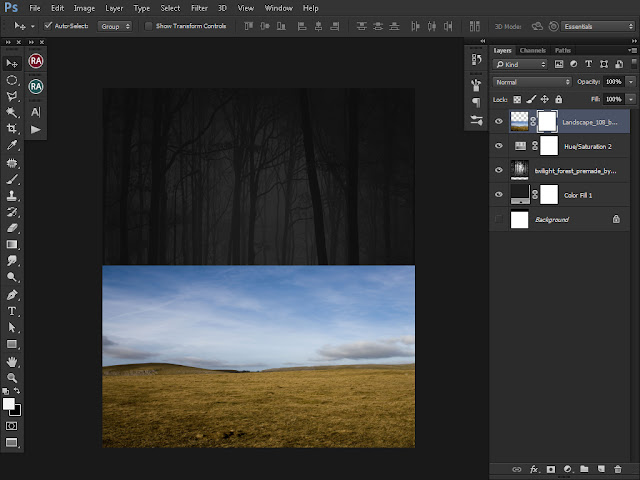
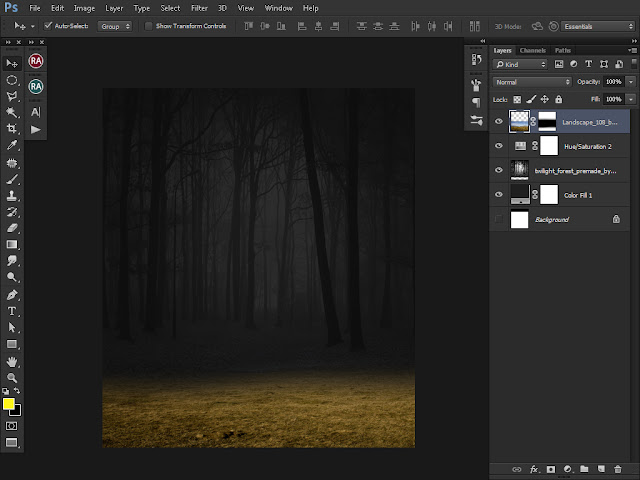
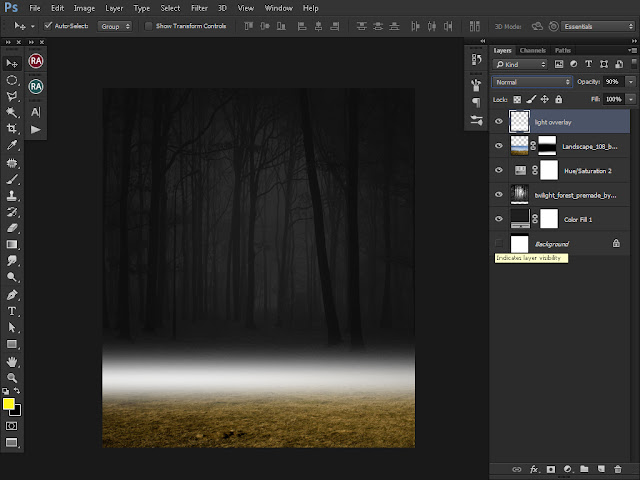
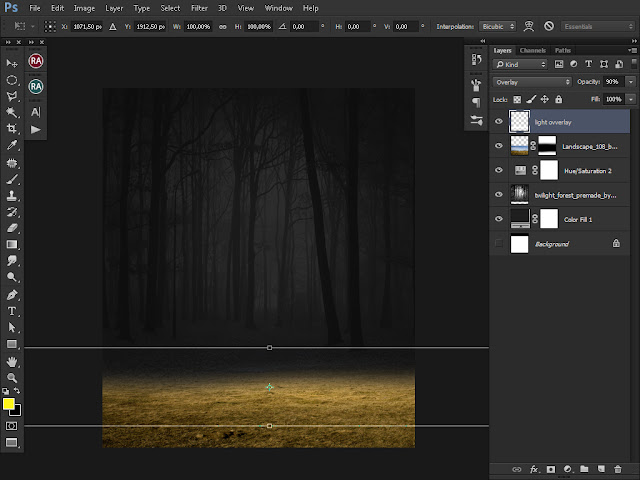
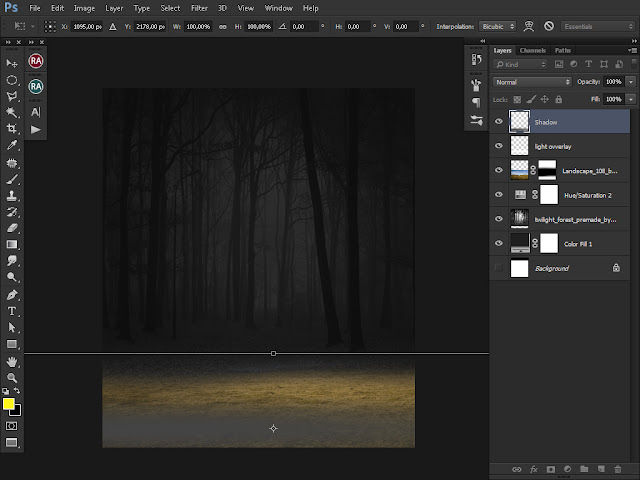
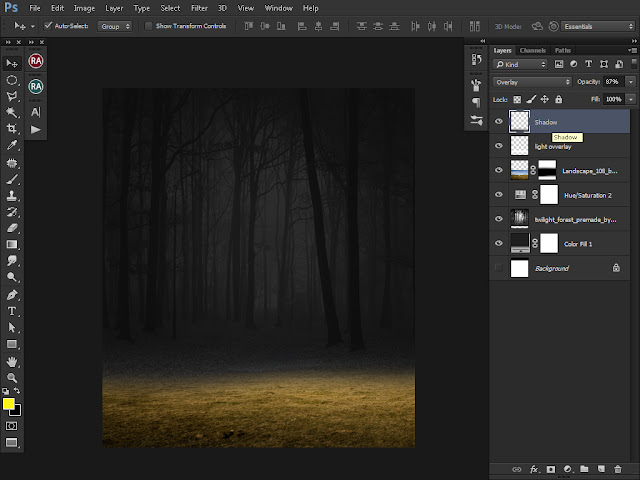
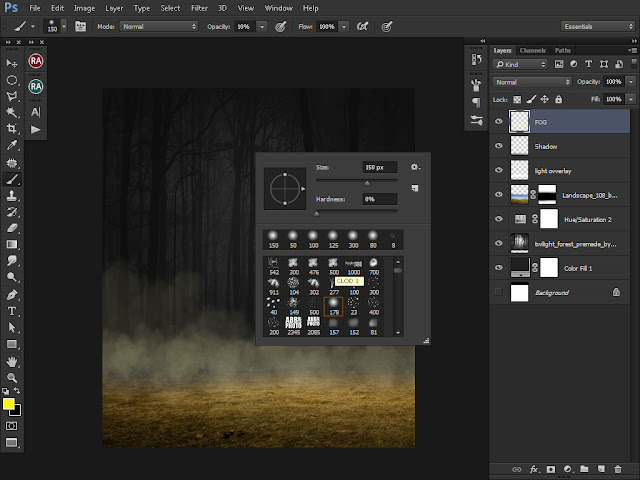
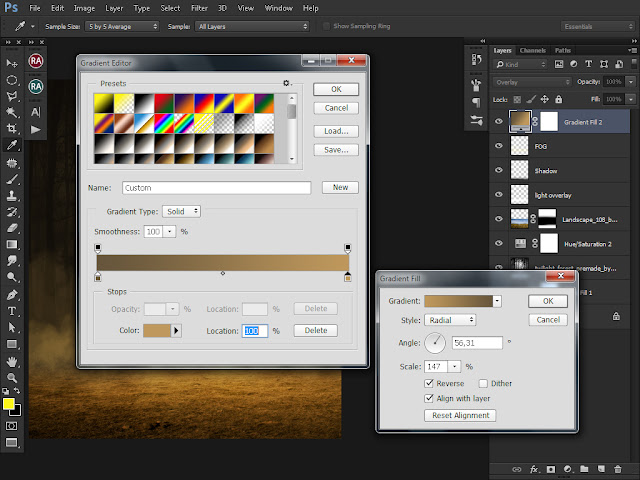
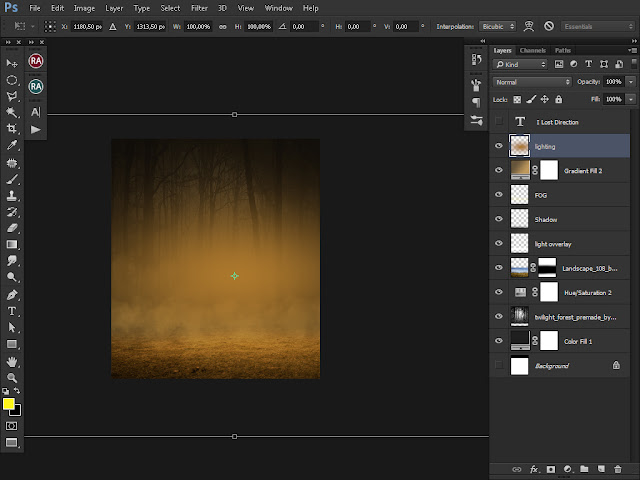
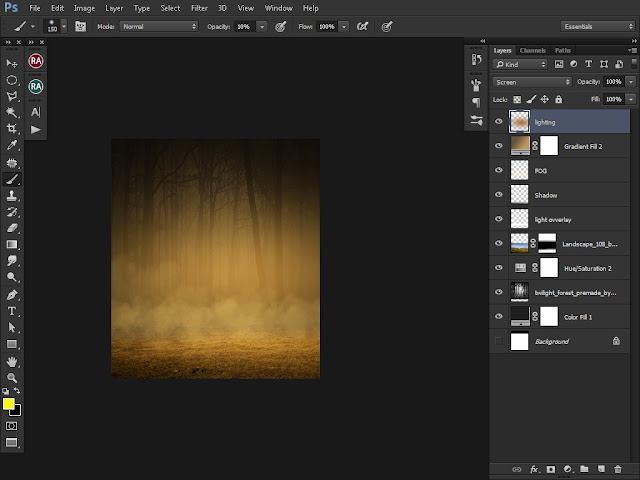
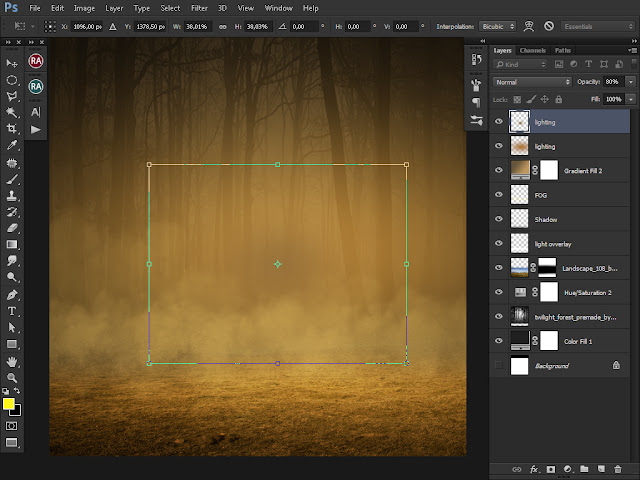
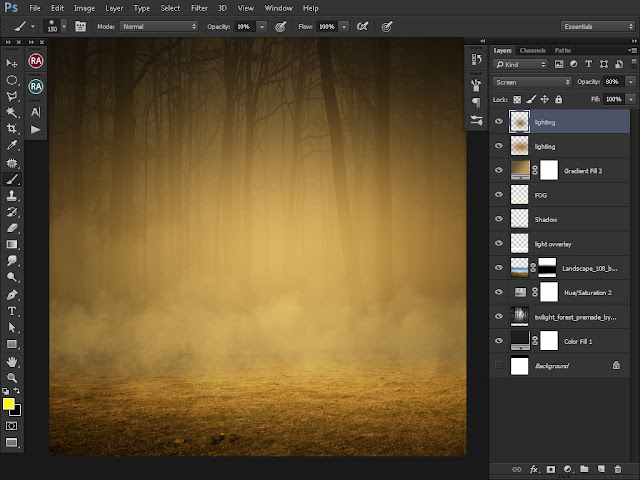

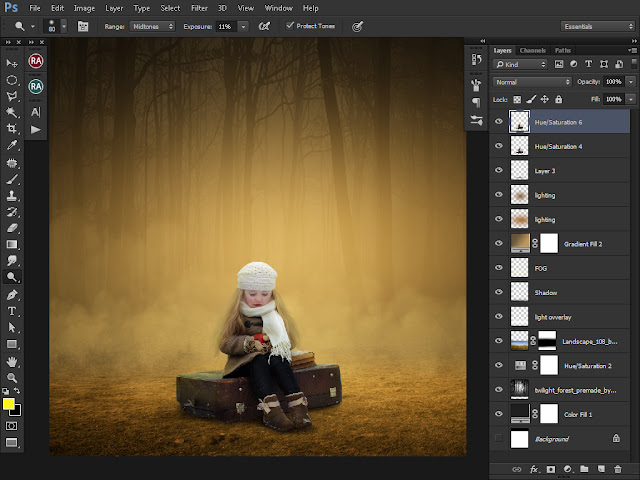
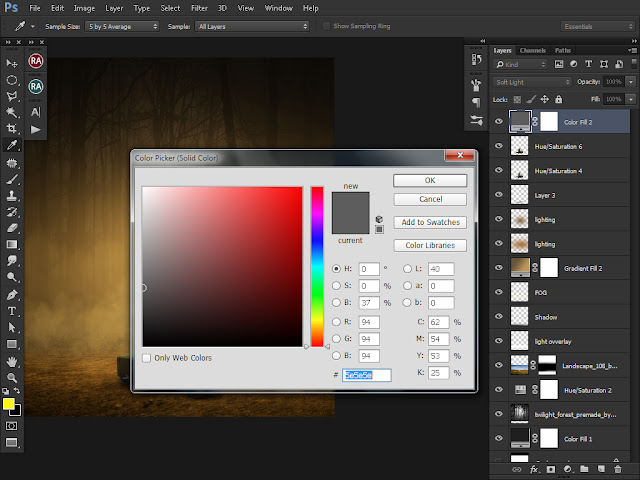
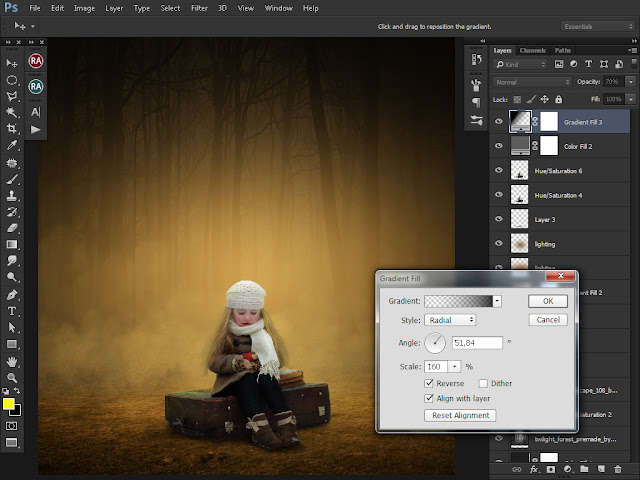
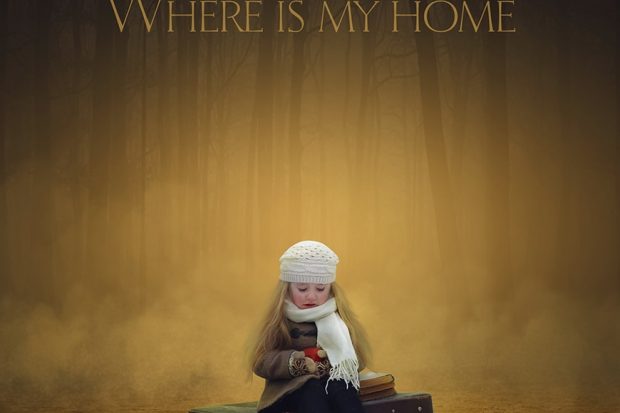

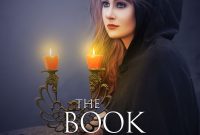
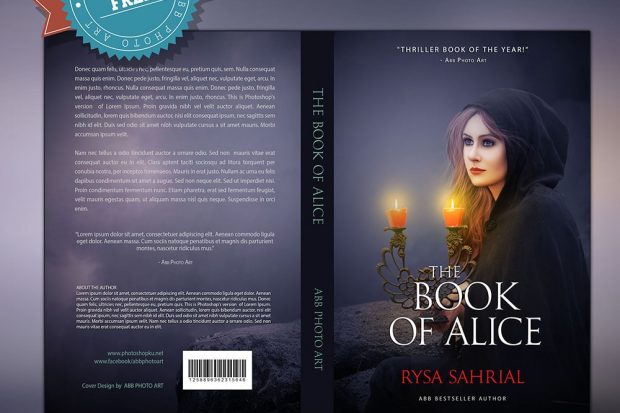
mas itu pake PS brapa ?
fitur di ps saya ga lengkap
Ini pake CS 6
Nice Share mas,
Saya pemula yang tertarik belajar menggunakan Photoshop karena Web ini, sblmnya saya hanya menggunakan Coreldraw.
Sedikit request nih mas, boleh gak stiap tutor di sediain bahan Foto yang mas pake.
Sorry klo pemula ini kbanyakan minta y mas. hehe
Akan kami siapkan… terima kasih masukannya om
Salam
hasilnya keren
Классно
keren gan.. gan mau tanya, kalo slicing tanpa menggunakan laso tools ada gak tutorialnya.. soalnya saya menggunakan trackpad jadi agak sulit jika menggunakan laso tools
ada.. pake plugin topaz mask
trimas,mas.saya dari Malaysia. keep it up.
كيف تساوي كيذا البرنامج صعب
Photo shopping
Mau belajar fotoshop
Kalo edit urbex gimana mas?
keren mas. boleh gabung ni
Admin thaks infonya
Thks mas,, semangat sharing nya