Bagaimana Mempercepat Kinerja Photoshop dalam mengedit photo ? Bagi pengguna photoshop pasti sering mengalami komputer jadi lambat karena mengedit photo terlalu lama atau mengdit photo dengan pixel besar.
Bagaiman itu bisa terjadi? dan bagaimana cara mempercepat kinerja komputer tersebut ?
Saya akan share beberapa trik Mempercepat Kinerja Photoshop dalam mengedit photo.
1. Bersihkan Memori dari history
Hal yang harus anda ketahui dalam mengedit di photoshop adalah seluruh tindakan kita dalam mengedit akan disimpan dalam palet Hystori, semakin banyak anda membuat langkah pengeditan maka pencatat tersebut tentu saja menggunakan Memori yang mengkibatkan komputer menjadi lambat.
Cara Mengatasinya :
a. Buka lah menu Edit-Purge-All
Dengan cara ini maka seluruh Hustori yang ada di RAm akan di hapus, dan kinerja photoshop pun akan kembali normal.
2. Menggunakan drive sebagai penyimpan memori ke dua
Seperti yang kita ketahui, Kinerja Photoshop sangat dipengaruhi oleh Prosesor, Ram, serta VGA yang Spesifikasi tinggi. Namun sebenarnya Drive / Hardisk berperan meski sebagai penyimpan memori kedua. Untuk mendongkrak kinerja photoshop maka gunakanlah drive sebagai cadangan melalui pengaturan Performance.
a. Silahkan tekan Ctrl+K, Pilih Preference-Performace- Scratch Disk
Jika anda memiliki drive sampai 3 Partisi maka pilihlah ke-3 partisi tersebut, atau pilihlah partisi yang masih memiliki kapasitas besar. Jika sudah tekan OK. Dan anda pun sekarang memiliki memori kedua, ketiga dan seterusnya. Sehingga RAM tidak terlalu terbebani.
3. Mengatur RAM untuk Photoshop
Kenapa harus diatur? Misalnya Kapasitas Ram Anda adalah 2 GB atau 2408 MB. Anda dapat mengatur agar photoshop mendapat jatah RAM sebesar 1024 MB, dengan pengturan seperti ini RAM akan di paksa membagi 1 GB hanya untuk photoshop.
a. Silahkan Tekan Ctrl+K, pilih bagian Memory Usage.
Keterangan :
- Available RAM : Memuat informasi RAM yang dapat digunakan
- Ideal Range : Rentang kapasitas RAm yang bisa digunakan
- Let Photoshop Use : Klik dan ganti ukurannya sesuai Ideal Range yang disarankan. Tekan OK dan Photoshopo anda pun dapat pasokan sesui keinginan.
4. Mengubah Performa komputer menjadi cepat
Cara ini tidak hanya untuk photoshop tapi lebih ke arah penggunaan kesluruhan aplikasi, dengan cara ini maka komputer akan tersa ringan.
a. Pada My computer klik kanan. pilih Properties
Muncul Tab System Properties, pilih lah Advance -Performance-Stting
b. Pada bagian Visual Effeck pilih Adjust for best Performace
dan Tekan OK, jangan heran jika tampilan System anda menjadi basic alias jadul, dengan trik seperti ini, maka seluruh sistem yang memberatkan akan di matikan. dan komputer anda pun akan menjadi 2x lebih cepat.
Masih Kurang? Oke kita nhasa yang terakhir
5. Membuat Virtual Memoridari Drive
Trik ini digunakan bagi mereka yang memiliki Dirve dengan ukuran besar, semakin besar memori tambahan yang kita inginkan maka semakin besar juga memori drive yang terpakai, misal kita ingin menjadikan 4 GB, maka Drive Hardisk kita akan terpotong 4 GB. Oke lanjut.
a. Ulangi tahapan Poin ke 4.
Pada menu ini kita plilih Advanced-Chage
Keluar TAb Vurtual Memori, pilih Custom Size, Initial Size isi setengah dari Maximum Size. masalah ukuran tergantung kalian.
Dengan cara ini maka komputer kita memiliki Visrtual memori dengan ukuran sesuai keinginan. dan RAM tidak akan terlalu terbebani. anda juga perlu mengatur menu untuk Mempercepat Kinerja Photoshop dalam mengedit photo.


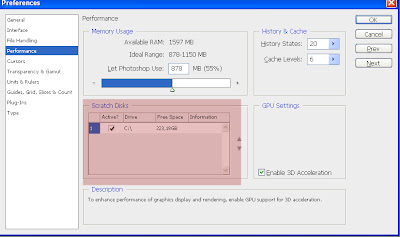






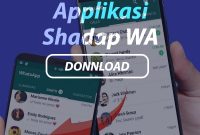
Makasih om
ini untuk video nya biar mudah
https://www.youtube.com/watch?v=YzJofrkzMg8
makasi banyak gan tutorialny, sekarang dah nambah cepet kinerja photoshop ane, hampir aja tak hapus photosopnya gara2 nge-lag